無料で取得した.tkドメインを完全無料化されたライブドアブログで利用する
無料で取得した.tkドメインを完全無料化されたライブドアブログで利用する
このページでは無料で取得した.tkドメインを無料で運用する方法をご紹介します。
無料での運用として一番に考えられるのは無料レンタルサーバーの利用ですが、今回はドメインも無料ということで、リスク回避や手軽さの点から無料ブログを採用しました。
独自ドメインが利用できる無料ブログは幾つか選択肢がありますが、今回は先日完全無料化されたライブドアブログを試してみたいと思います。
ライブドアブログはブログサービスとしての実績や安定性は勿論ですが、独自ドメインの設定も比較的簡単です。万一、無料ドメインが使えなくなった場合でも、簡単な設定で別ドメインを当てたり、ライブドアが提供するURLを使用して運用を継続することが出来ます。無料ドメインの運用方法としては申し分ないと言えるのではないでしょうか。
- PC広告非表示
- 独自ドメインの利用
- 容量無制限
- Google AdSenseの利用
無料化されるまで月額1,890円で提供されていたサービスだけに内容は充実しています。 早速設定方法を見ていきましょう。
まずは無料ドメイン側の設定です。
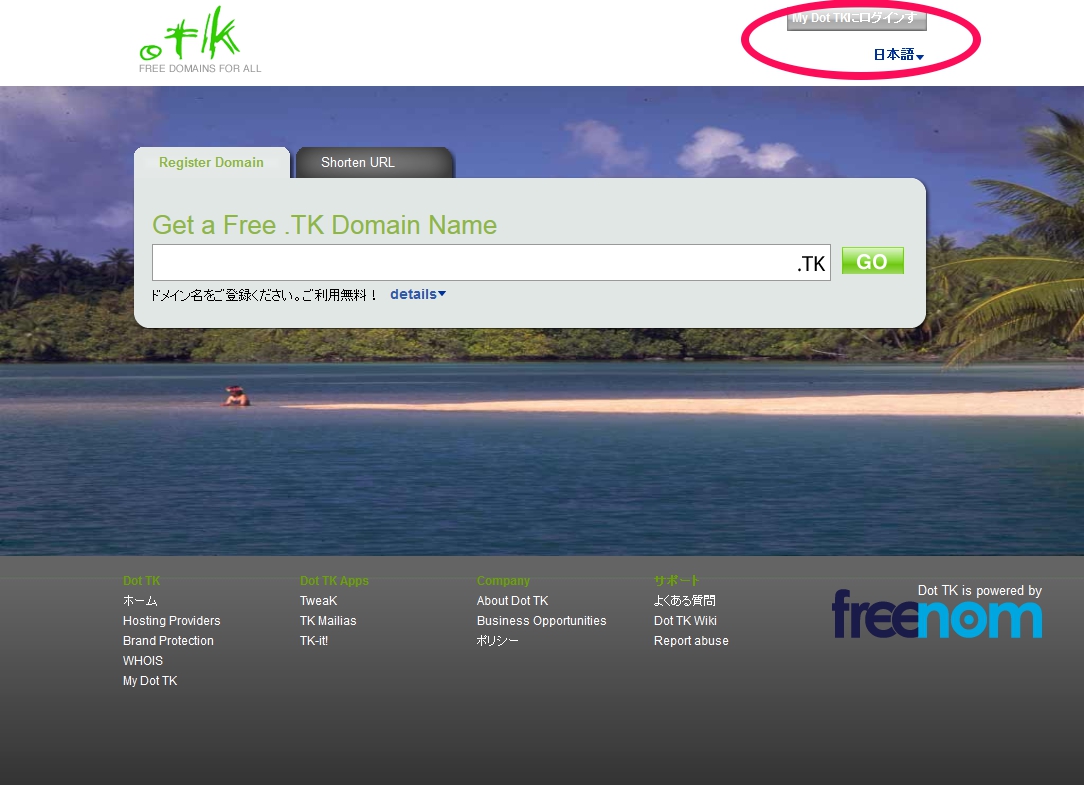
.Dot TKサイトのページ右上にログインボタンがありますのでクリックしてください。今回が初めてという方は「無料で利用できる.tkドメインのレビューと取得方法」を参照して流れを確認してください。
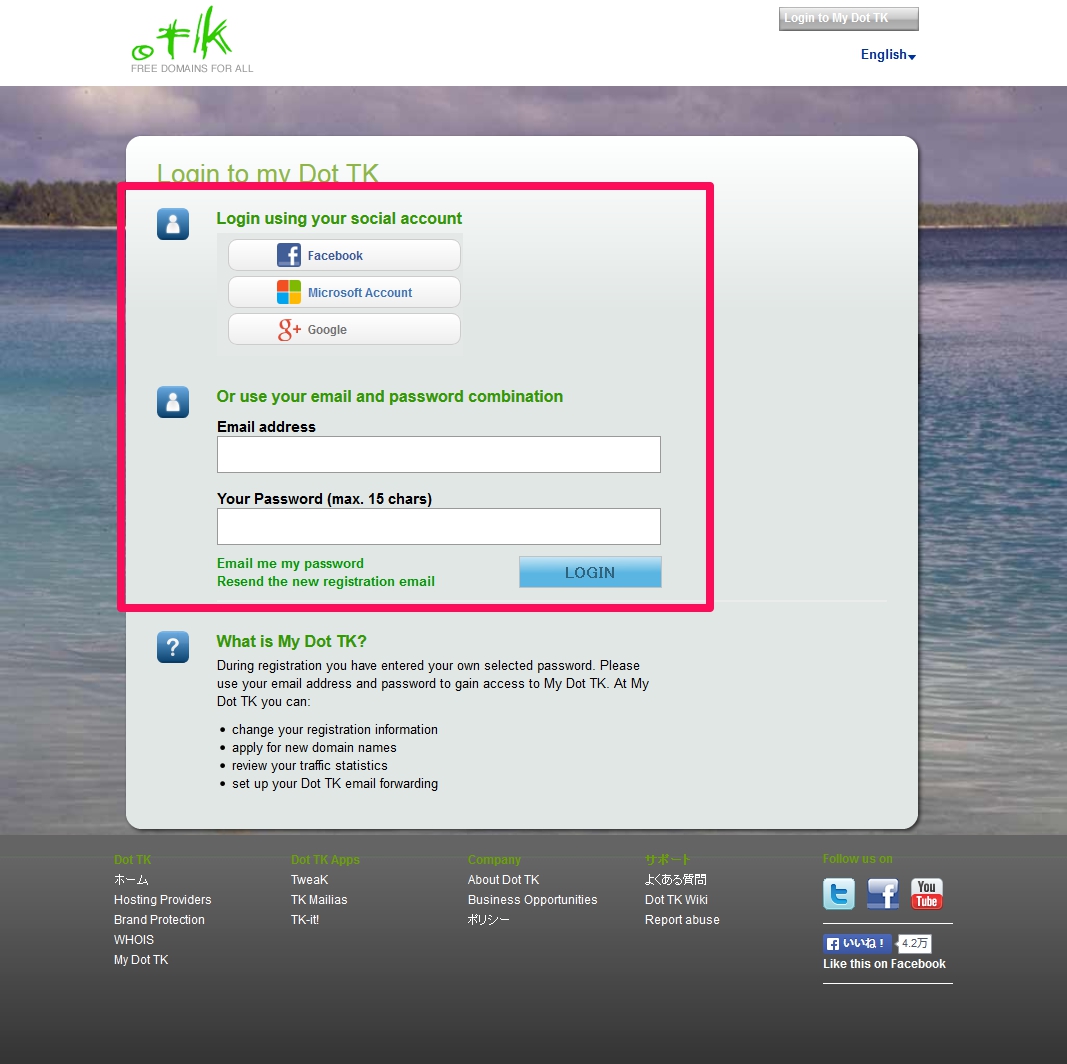
無料ドメイン取得の際に設定したSNSアカウントかメールアドレス&パスワードでログインしてください。
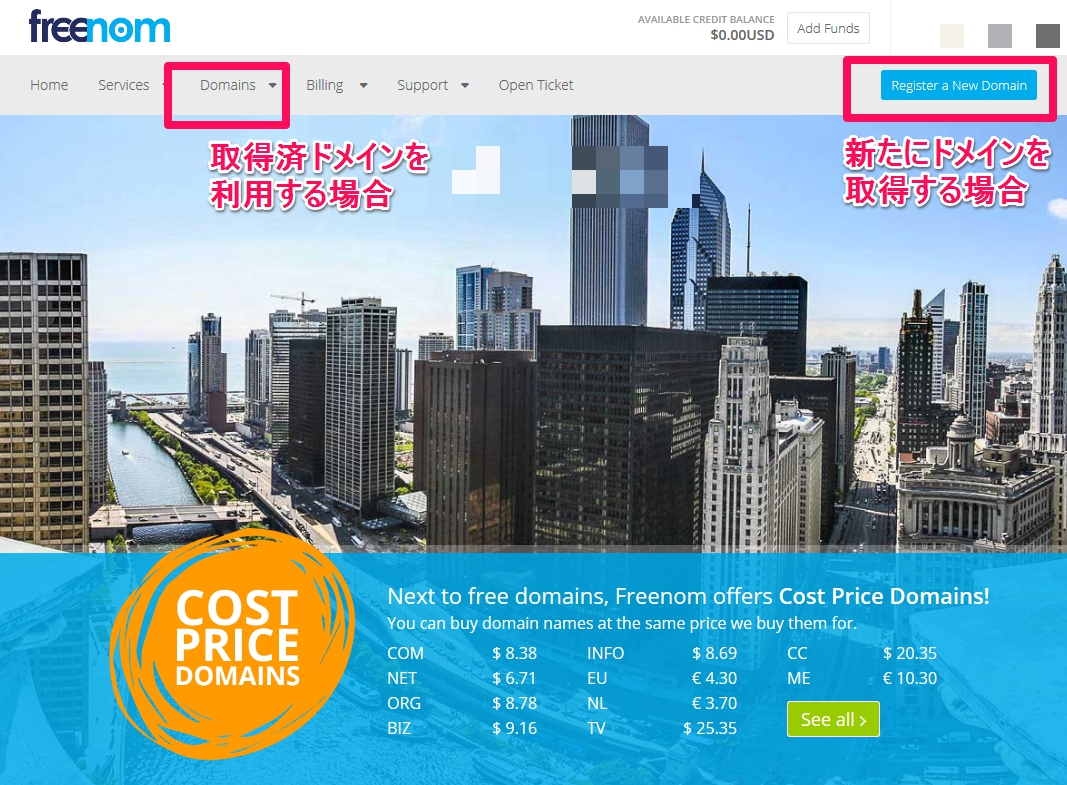
無事ログインが完了するとこのようなページが表示されます。ちなみにhttp://www.freenom.comからログインしても同じです。
取得済みドメインを利用する場合は左上の「Domains」を選択、新たにドメインを取得する場合は右上の「Register a New Domain」を選択してください。今回は折角なので新たにドメインを取得して設定してみます。
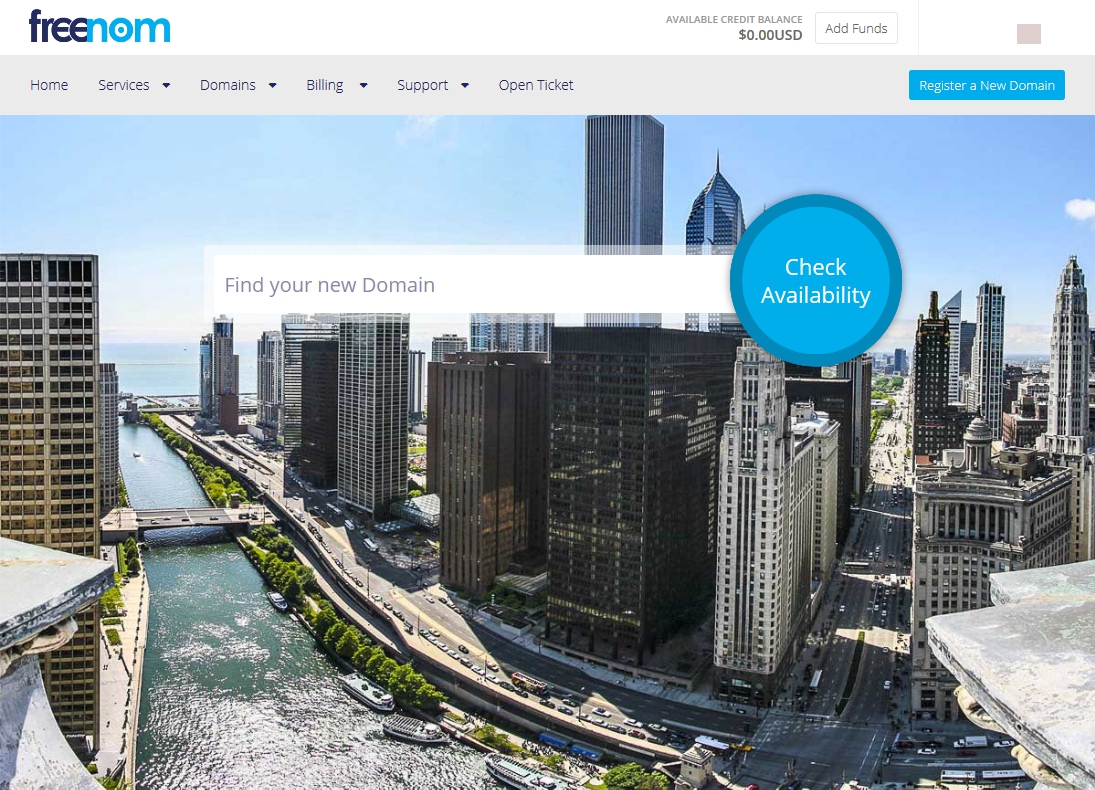
「Find your new Domain」に新たに取得したい文字列(無料ドメイン名)を入力してください。
今回は姉妹サイトの「ウォーターサーバ-比較.website」のサポートサイトでの運用を仮定して「water-server」と入力してみました。
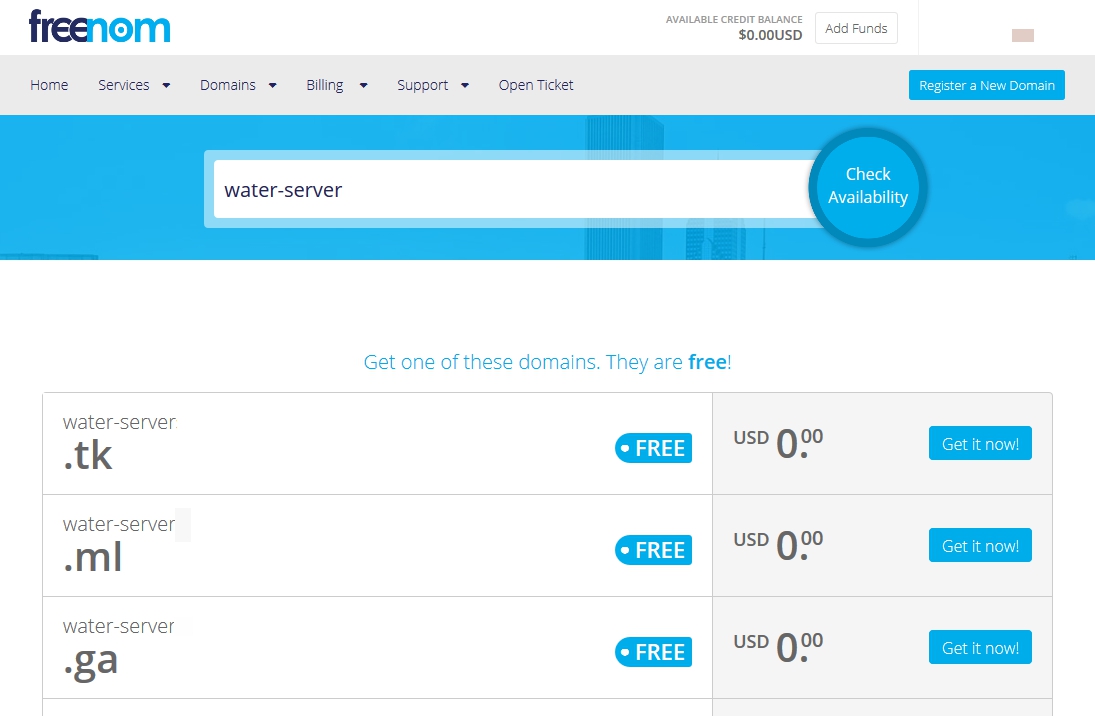
若干特殊なサービスだけに空きドメインも多く、希望する文字列で取得できる可能性が高いのもこのサービスの特徴です。
前回ご紹介の通り、.tkドメイン以外にも無料で取得できるドメインが幾つかありますので気に入ったものを選択してください。今回は.gaドメインを選択して「water-server.ga」としてみました。
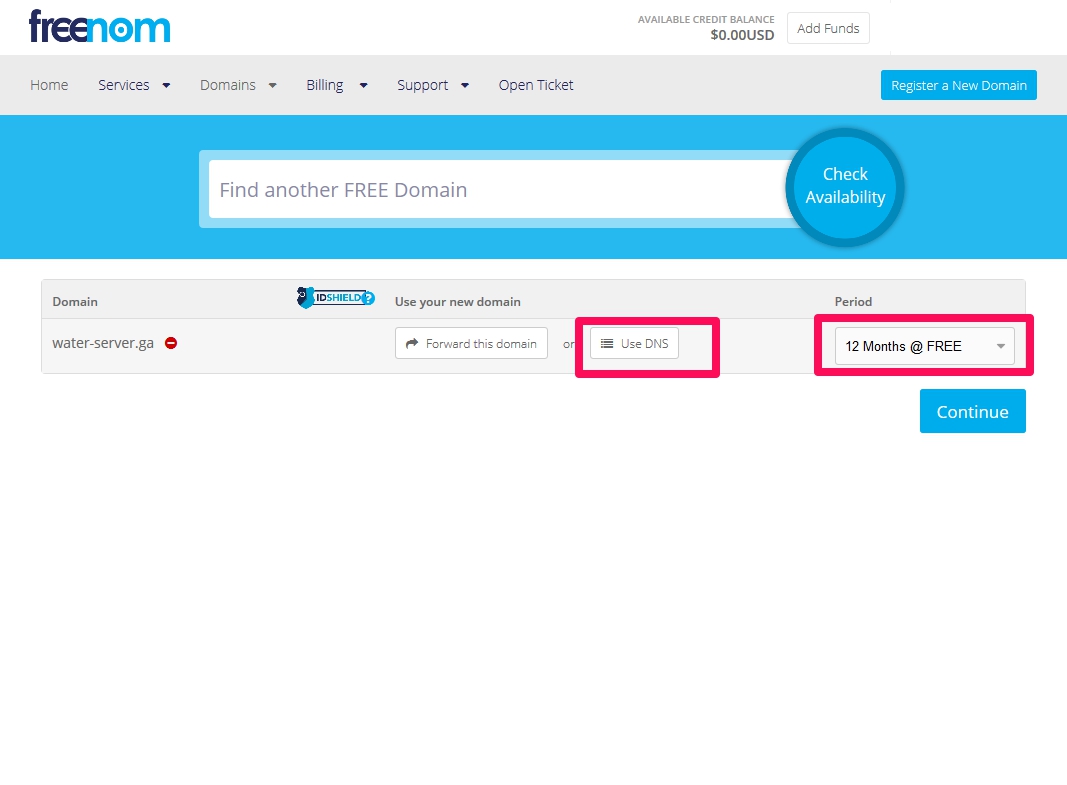
確認画面の後、ドメインの運用方法と契約期間の設定画面が出てきます。運用方法は「Use DNS」を選択。契約期間はデフォルトが3ヶ月間となっていますが、12ヶ月間までは無料なので12ヶ月間としておけば良いでしょう。
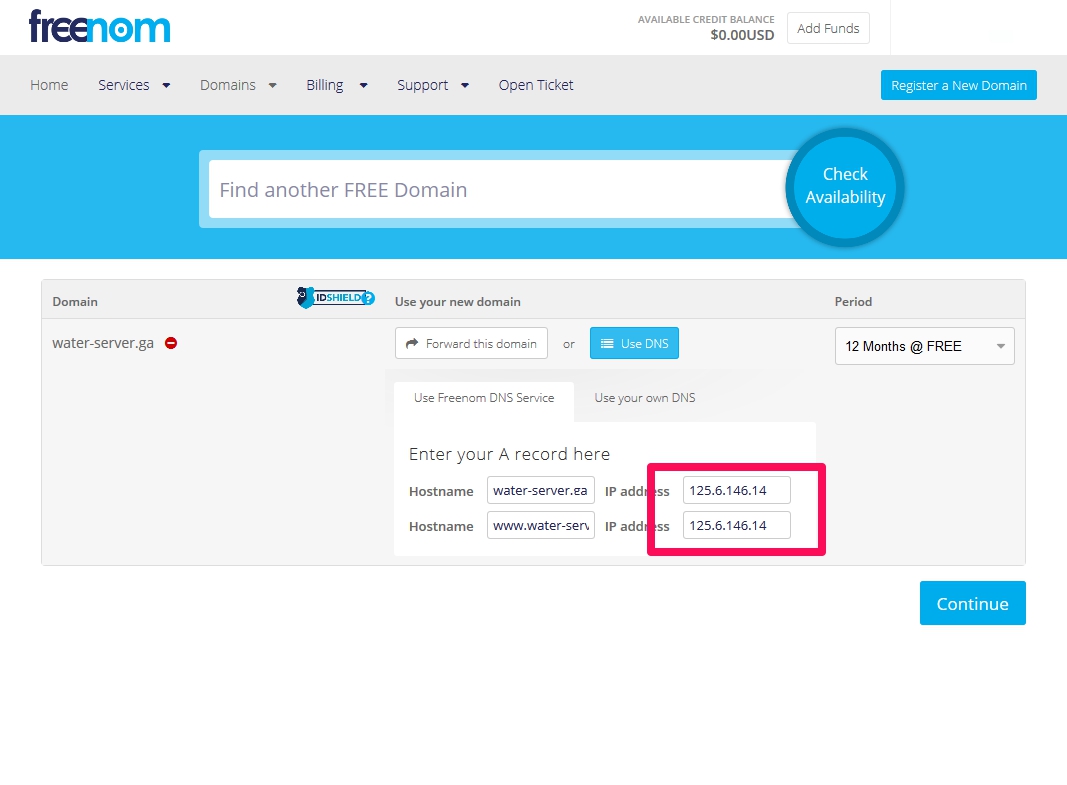
今回DNSはfreenomの無料DNSを利用することになります。ここではAレコードを設定。後述しますが、ライブドアブログで独自ドメインを使う場合はAレコードに「125.6.146.14」を入れることになっているので、赤枠の部分に入力します。片一方だけだと先に進めないようなのでここでは両方入力しています。
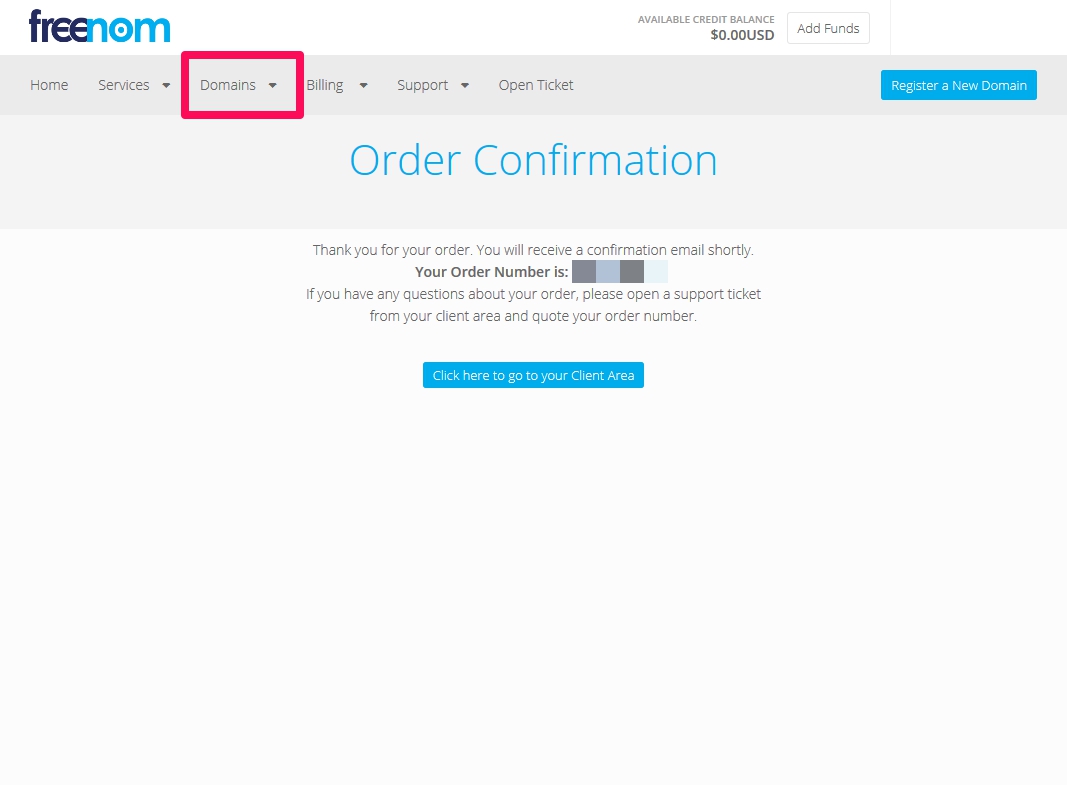
これでドメイン取得手続きは完了。次にDNSの設定の続きを行います。赤枠の「Domains」を選択してください。
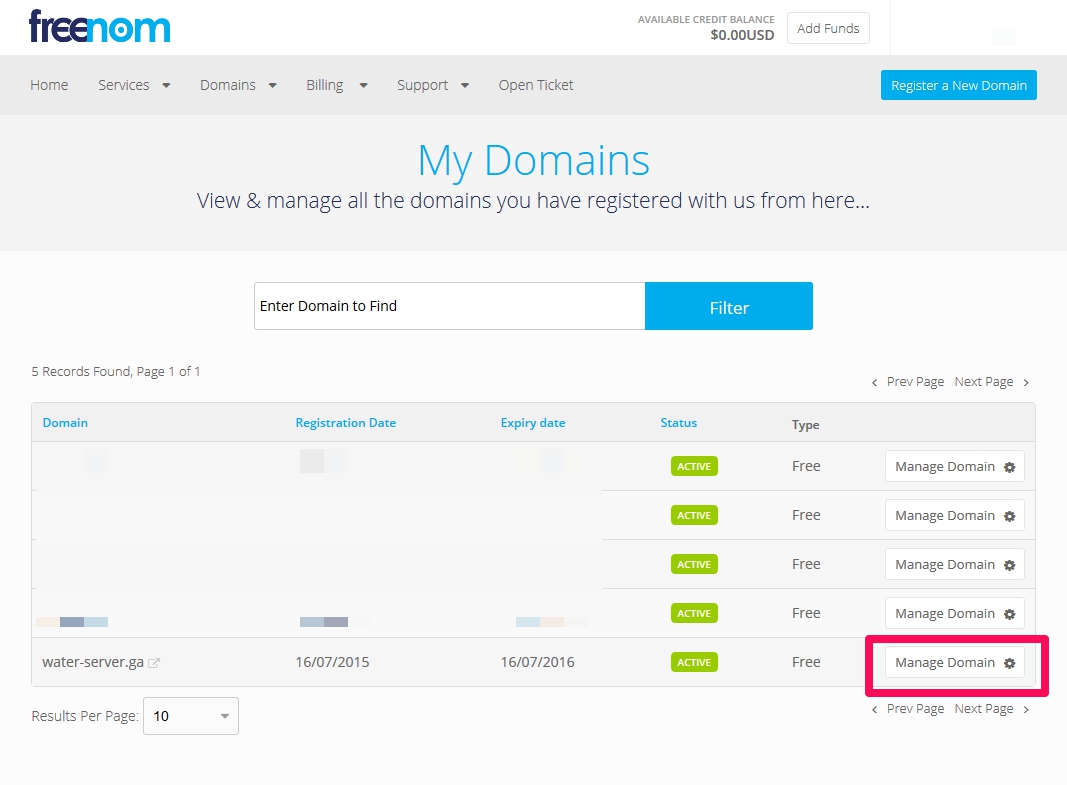
「Domains」を開くとこれまでに取得したドメインの一覧が表示されているかと思います。DNSの設定の続きを行いますので該当ドメインの右横にある「Manage Domain」を選択してください。
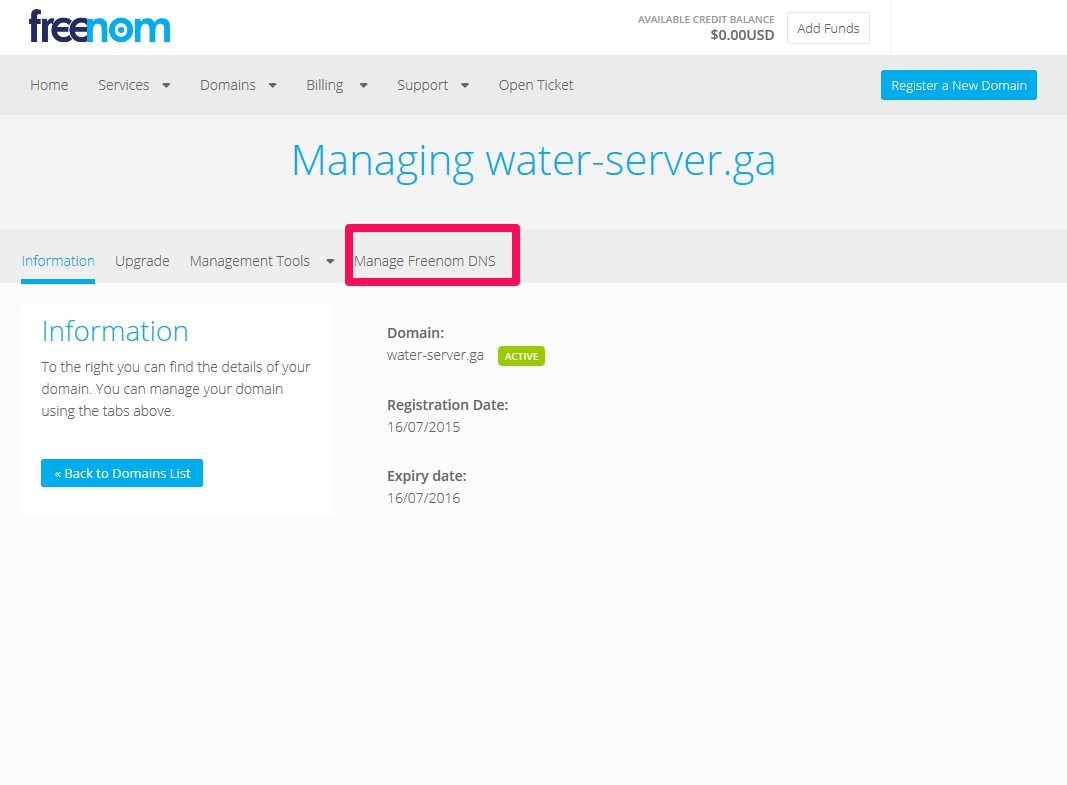
該当ドメインの情報や設定項目が表示されます。ここでは「Manage Freenom DNS」を選択してください。
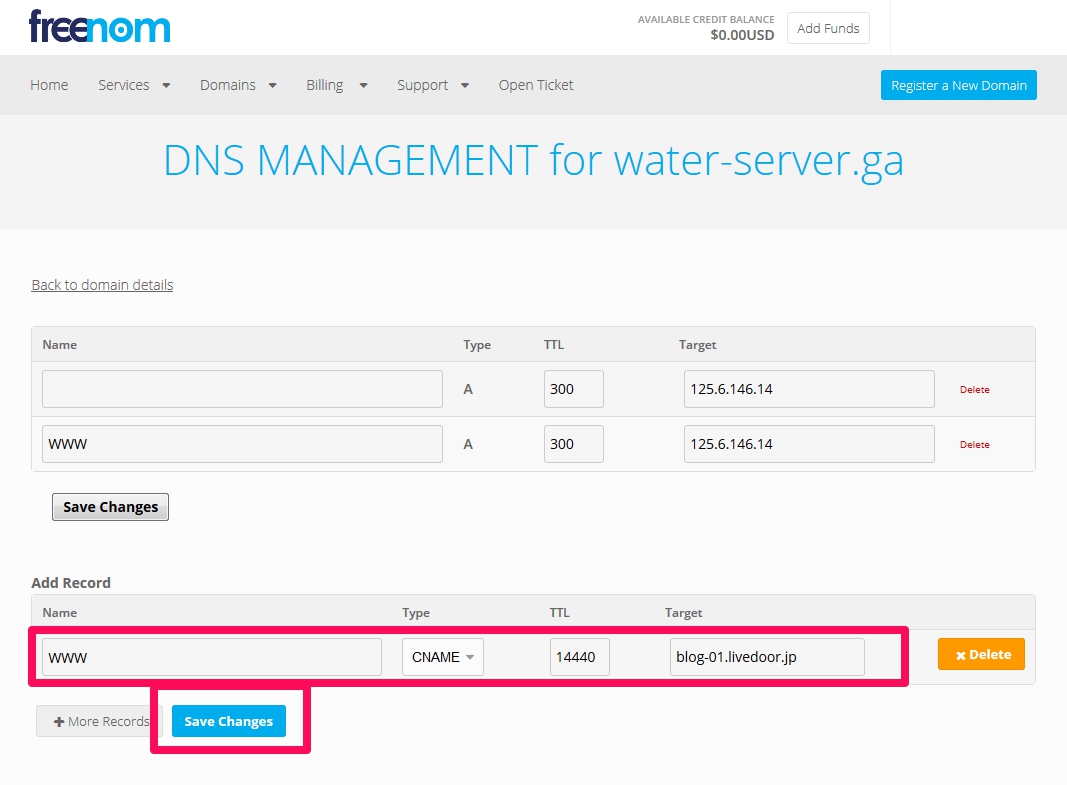
Freenomの無料DNSの設定画面が表示されます。Aレコードは先程設定しましたので、今度はCNAMEレコードを設定します。今回はwww付で運用しようと思いますので、赤枠のようにwwwを入力して、ライブドアブログ指定の「blog-01.livedoor.jp」を入力します。
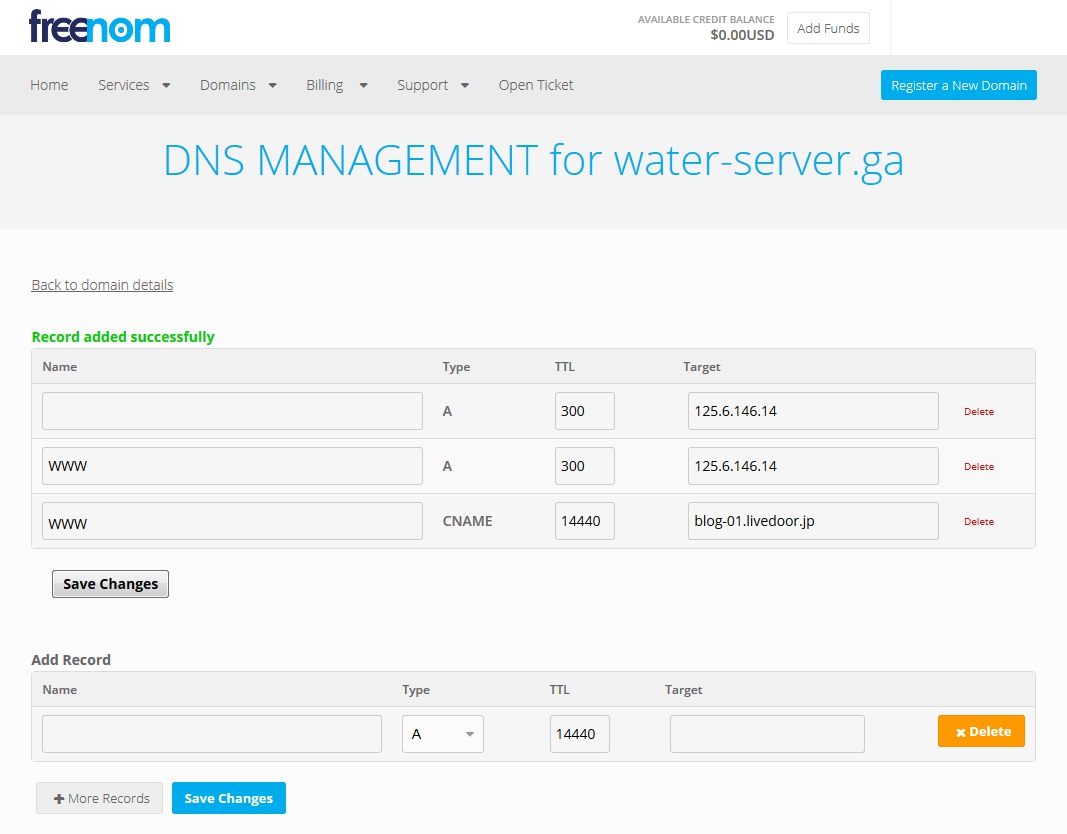
入力が終わると設定済のAレコードとCNAMEレコードが表示されますので間違いが無いかよく確認してください。
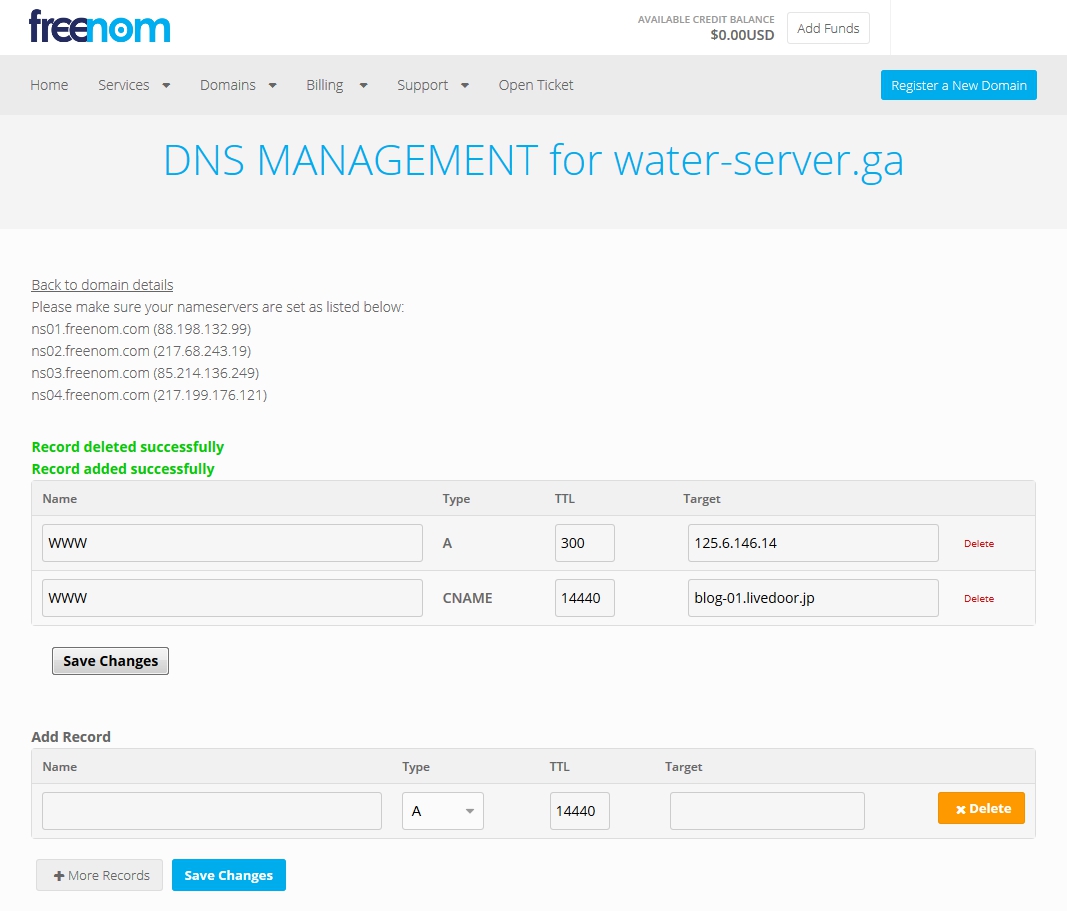
今回はwww付、ブログでの利用だけなのでAレコードとCNAMEレコードは上記の2つとしました。次はライブドアブログです。
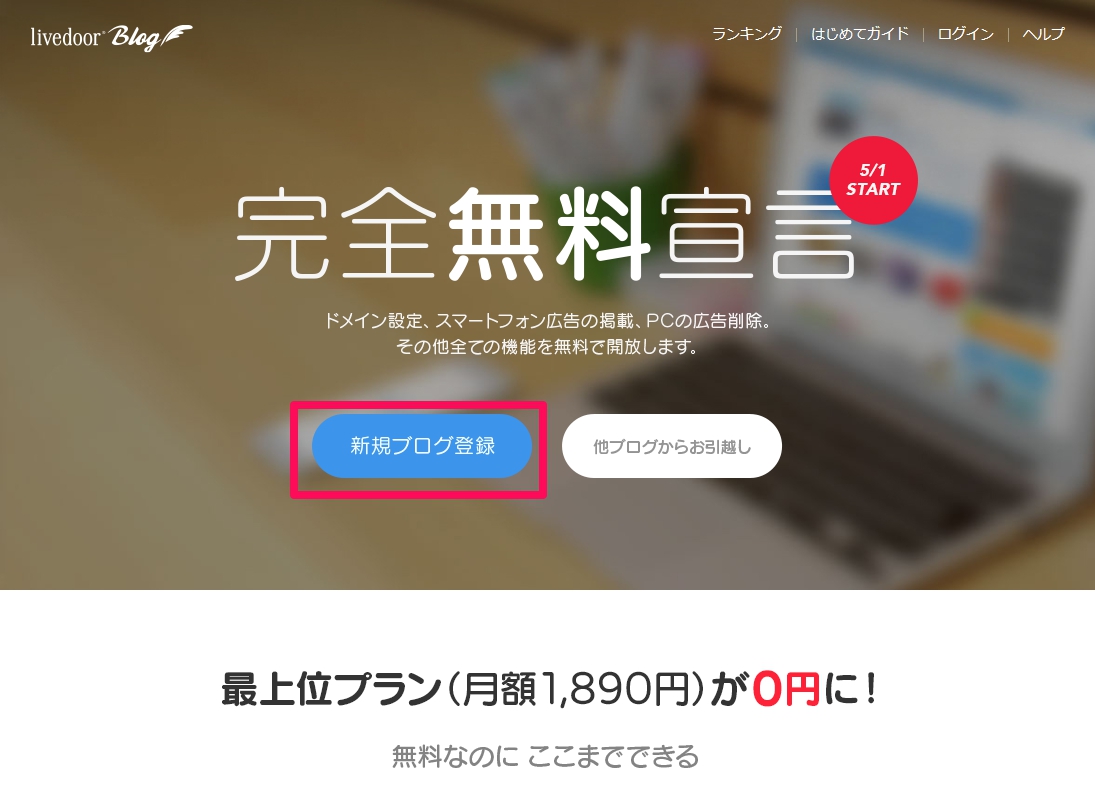
新規ブログ登録を選択します。既にライブドアアカウントを持っている方はログインしてブログの設定のみ行ってください。
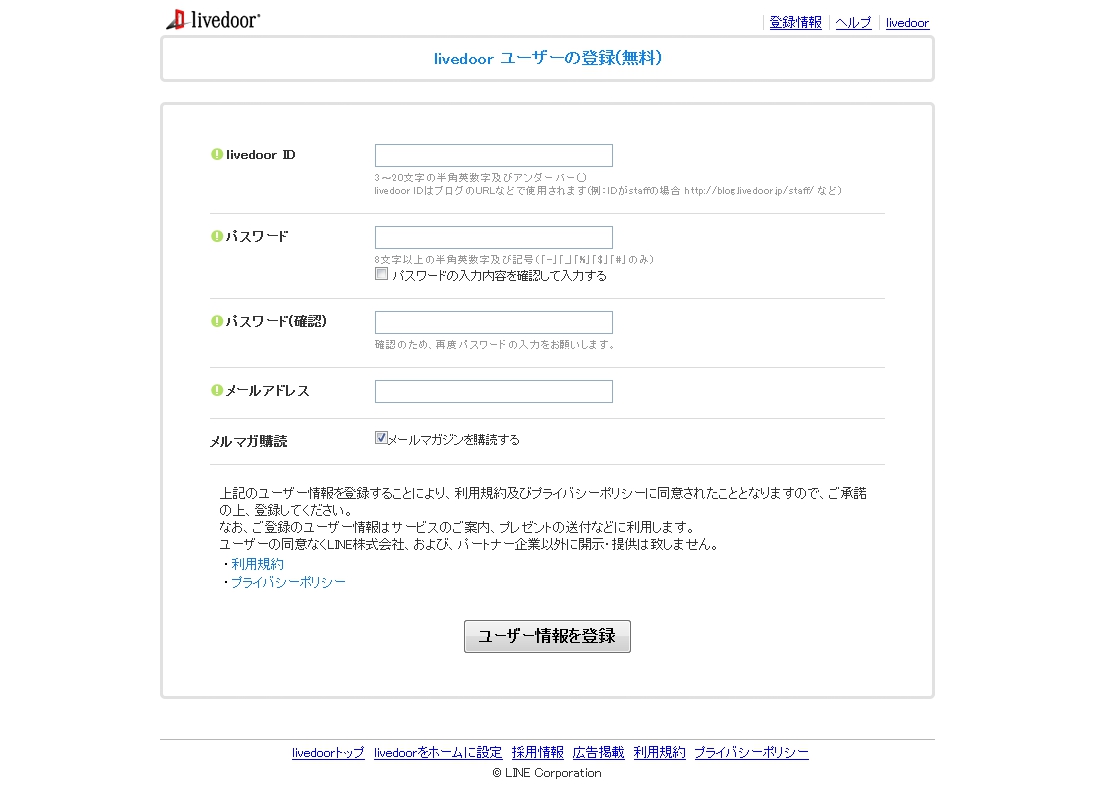
ライブドアアカウントで使用するID、パスワード、メールアドレスを指定してください。登録時にメール認証がありますので必ず受信できるメールアドレスを指定するようにしてください。登録手続きが完了したら次はブログの作成です。
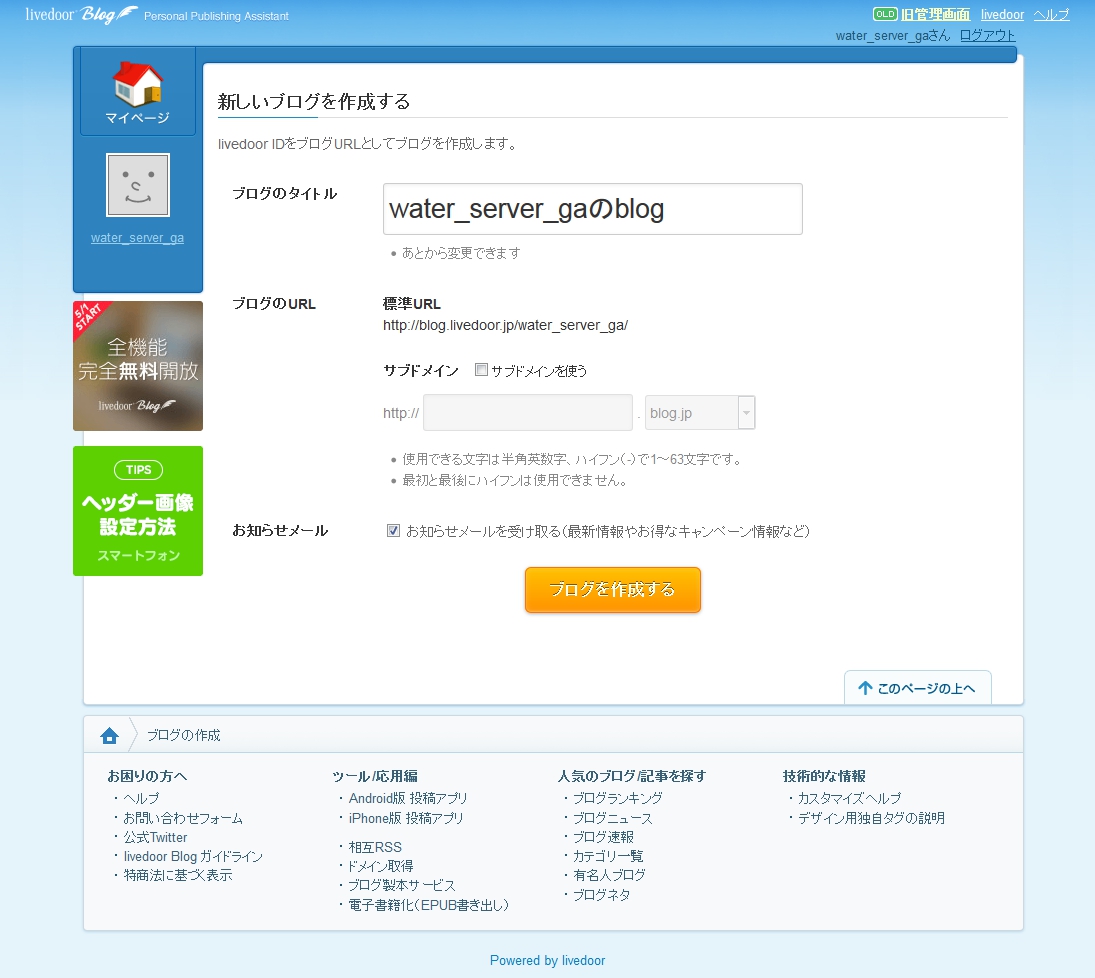
タイトルなどは後から変更できますので適当に決めるかそのままで「ブログを作成する」を選択してください。
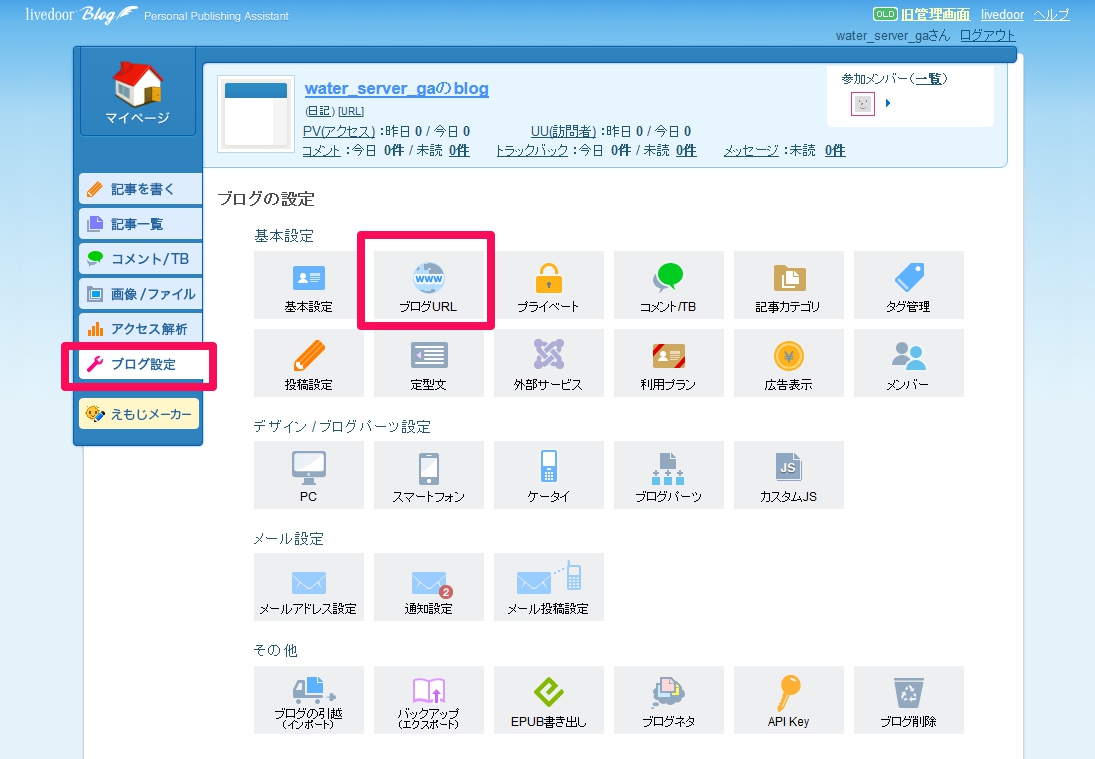
次に「ブログ設定」の中から「ブログURL」を選択してください。
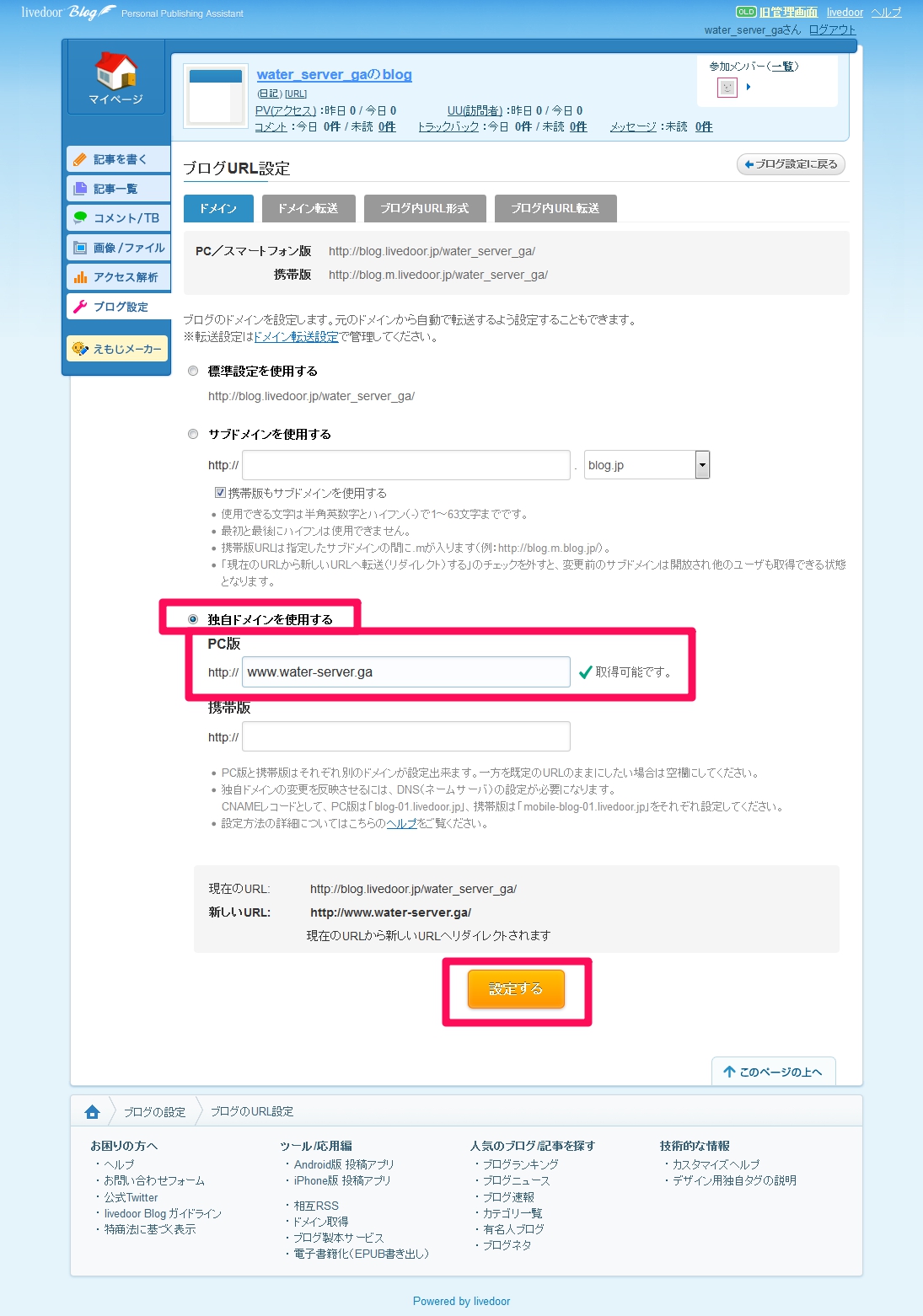
ブログURL設定画面では「独自ドメインを使用する」を選択して赤枠にURLを入力してください。今回はwww付で「www.water-server.ga」と入力します。間違いが無いか確認して「設定する」を押してください。以上で設定完了です。
今回はシンプルにwww付、PC版のみで設定を行いましたが、他の設定に興味がある方はライブドアブログのヘルプセンターを参照してください。AレコードやCNAMEレコードに入力すべき内容もこちらに掲載されています。
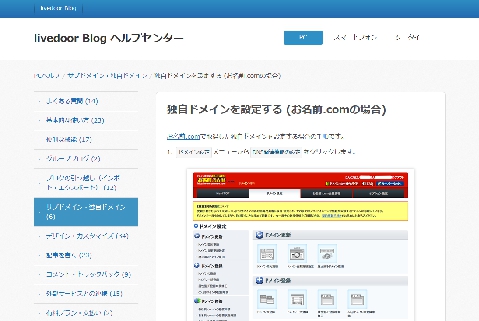
DNSの設定はお名前.comに近いのでヘルプセンターの「独自ドメインを設定する(お名前.comの場合)」が参考になるかもしれません。
では、早速http://www.water-server.ga/にアクセスしてみます。
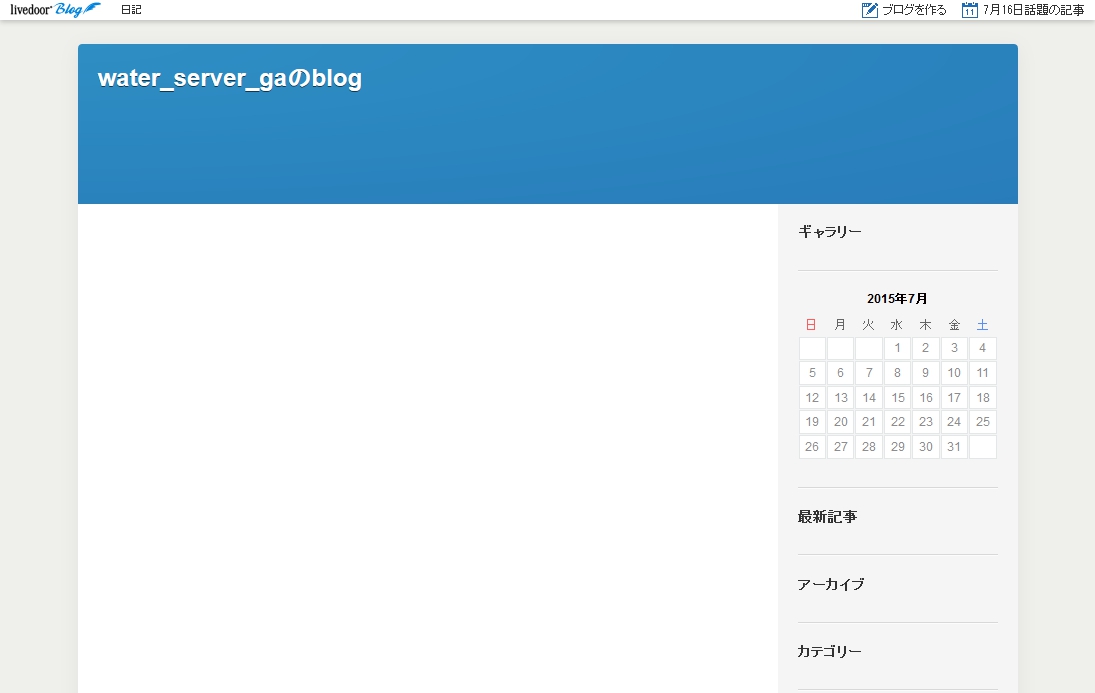
無事表示されました。ブログの設定のみなのでまだ中身はありません。
如何でしたでしょうか?
無料ドメイン側ではライブドアブログ指定のAレコードとCNAMEレコードを設定、ライブドアブログ側ではURL指定を行うだけなので、よく確認すれば初心者の方でも簡単に設定できるのではないでしょうか。たったこれだけの設定で完全無料の独自ドメインブログの運用が可能になります。
あとは無料ドメインを失効させないように注意すること、ドメイン更新のタイミングを見逃さないこと、無料ドメイン提供元の方針が変わらないことを祈るだけですね。
次回は失効させない為のコツ、余裕があれば別の無料ブログや無料レンタルサーバーを使った活用方法も考えてみたいと思います。
[追記]
無料の.tkドメインで使える無料レンタルサーバーやブログをまとめました。




